PagerDuty provides alerting, on-call scheduling, escalation policies, and incident tracking to alert your team and aggregate system information. Uptrends' integration option with PagerDuty can send alerting messages out of your Uptrends account to a PagerDuty account. Setting up the integration requires you to take three steps:
- Setting up the integration in PagerDuty
- Setting up the integration in Uptrends
- Adding the integration to an alert definition in Uptrends
Curious to see what you’ll get when this integration has been set up? Below, you see an example of what the integration looks like in PagerDuty. Read on for detailed instructions on how to set it up!
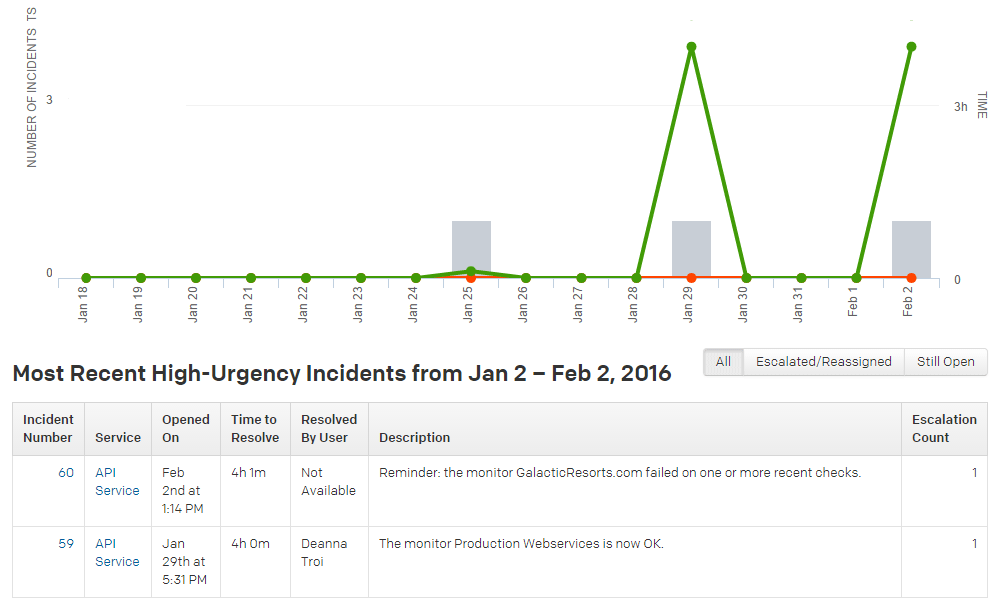
1. Setting up the integration in PagerDuty
This preparation is only applicable if you would like to receive alerts in your PagerDuty account. The integration between Uptrends and PagerDuty consists of alerts which are sent by Uptrends to a user defined service in PagerDuty. In order for Uptrends to be able to send alerts to that PagerDuty service, you need to create a service within your PagerDuty account. This process is detailed below.
- Select Services from the top menubar of the main screen of your PagerDuty account.
- A page named Services will open. Click on the button named + New Service.
- A page named Create a Service will open. On this page, you can provide the service information.
- Enter a name for the service and optionally a description. Select an existing Escalation Policy, or generate a new one, as required. If necessary, select an appropriate Alert Grouping setting.
- It is not necessary to add an integration at this point, as one will be created automatically. Click Create service without an integration.
- You are now directed to the service page of your newly created service. The Integrations-tab will contain the Integration Key of your service.
This completes the integration set up in PagerDuty.
2. Setting up the integration in Uptrends
The integrations feature in Uptrends can be accessed from the main menu.
- In the sidebar menu, click Alerting. Start adding a new integration by clicking the + icon next to Integrations.
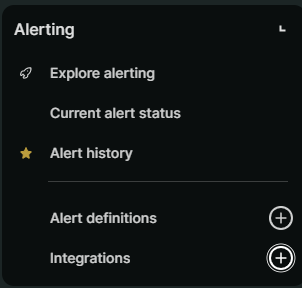
- Select PagerDuty to create a PagerDuty integration.
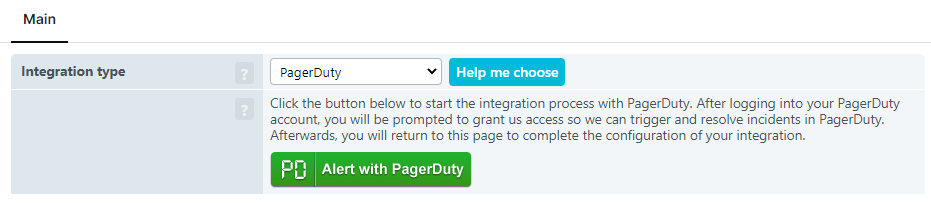
- Click on the Alert with PagerDuty button, to start the process of connecting Uptrends and PagerDuty. Log in using your PagerDuty credentials.
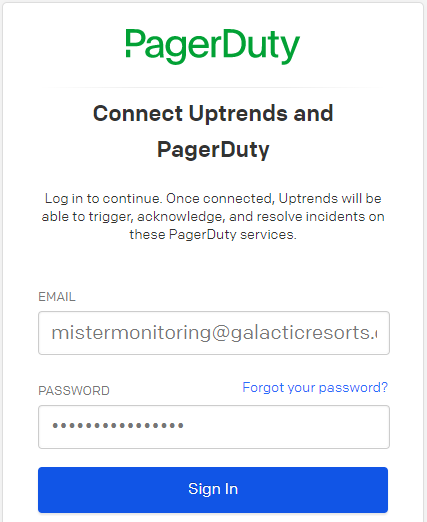
- In the next screen, select the PagerDuty service(s) you wish to use with your Uptrends alerting.
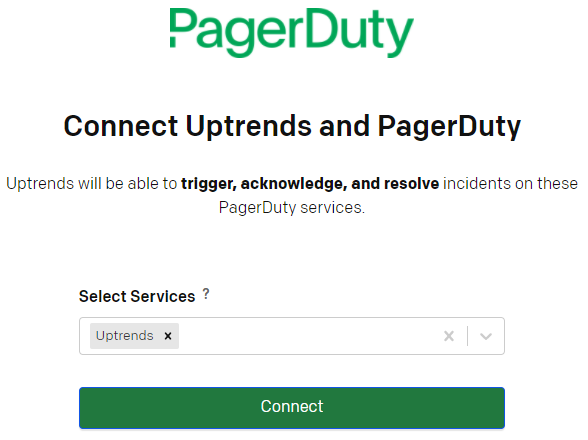
- After clicking Connect, you will be returned to Uptrends.
- To complete the definition, enter a name for this integration and click on the button in the lower left corner. After saving you will return to the integrations panel, which will contain your newly created integration definition.
- You can click on this integration to open it for editing purposes or to send test messages.
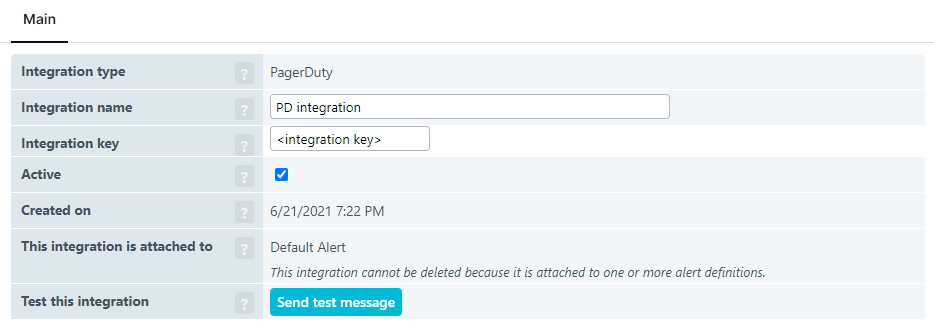
3. Adding the integration to an alert definition in Uptrends
An integration definition on its own does nothing. You need to attach it to one or more escalation levels in order to receive alerts through it.
- In order to attach an integration definition to an escalation level, navigate to the desired alert definition and escalation level in Uptrends.
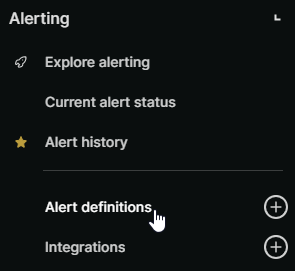
- Each Escalation level tab contains an element called Alerting by integrations. Read the knowledge base article Alert escalation levels to learn how escalations work.
- Select the integration definition that you would like to attach to this escalation level. In this case the PagerDuty integration.
- Make sure to hit the button to save your changes.
And that’s it! You’ve successfully set up the PagerDuty integration.
As always, if you have any questions, please reach out to our support team.