To add a report tile to a custom dashboard:
-
(Optional) If your custom dashboard is not open yet, go to and click on your dashboard’s name.
-
If you want to add a new tile to your dashboard, go to the hamburger menu at the top right of the dashboard and select .
-
If your dashboard has empty tiles (placeholders) that you want to configure, click on any given tile marked Click to display data here.
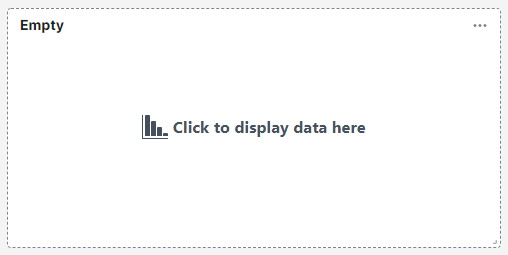
-
A prompt will appear, offering a variety of dashboard tile reports to choose from. Select the tile type you want to add and click .
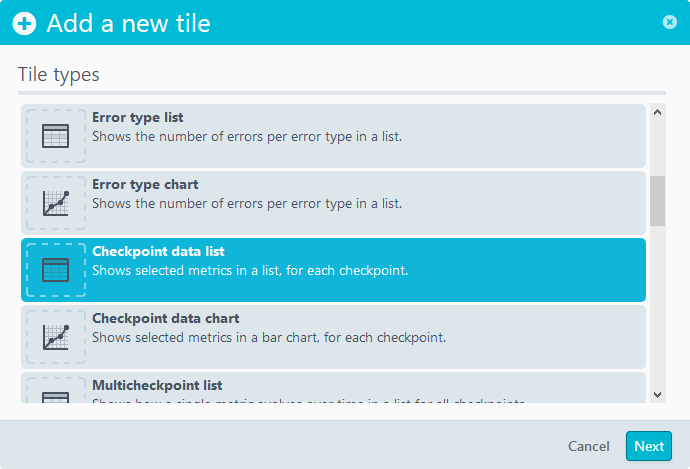 If you need help choosing the tile type, we recommend reading the knowledge base article Custom report tiles.
If you need help choosing the tile type, we recommend reading the knowledge base article Custom report tiles. -
Select the monitor(s) or monitor group(s) that you wish to view data for within the tile. You can always change this later. When you have selected the appropriate monitor(s), click .
The tile content is now displayed. You may continue to fill out the rest of your dashboard tiles or add new ones by repeating the steps above.