Sometimes an e-mail, text message, or integrated messages from Slack or PagerDuty just can’t get the job done. Sometimes you need the phone to ring to grab your attention from a sound sleep or an important game. Phone alerts give you that option. Based on your alert, escalation levels, and operator schedules you can have the phone ring and your on-duty operator then receives an automated voice message about the alert situation. In this Knowledge Base article, you will learn about:
- Setting up your phone alerts
- Setting up your operators for phone alerts
- Setting up your alert definitions with phone alerts
- Using message credits
- What to expect when you answer the phone
Set up Uptrends for phone alert integration
To add phone alerts to your arsenal of messaging tools you first need to have a Premium level account or higher.
By default, phone alerting isn’t enabled right away; for phone integration you have to enable them on the Integrations page of the menu. Once enabled, you can then add phone alerts to your alert escalations. To enable phone alerts:
- Select Phone from the Integration type box.
- Use the default or change the name in the Integration name box.
- Choose an Outgoing phone number from the box. Choose a number based on your location; if your country is not in the list, choose the country nearest you. You (and your team) can add the number to your contacts for quick identification. If you leave System default selected, Uptrends will choose the best number based on the receivers (operators) country code.
Note: Check the list of supported countries and country codes for the operator’s receiving phone number. If you don’t find the operator’s country and code on the list, they will NOT receive alert calls. - Select the Language for the phone alert only if you want to override the language settings at the operator level.
- Check to ensure that the monitor’s name is text to speech friendly; if not, select the Use alternate monitor names check box. Learn more about enabling and setting speech friendly monitor names.
- Select the Active check box if not already selected
- Click .
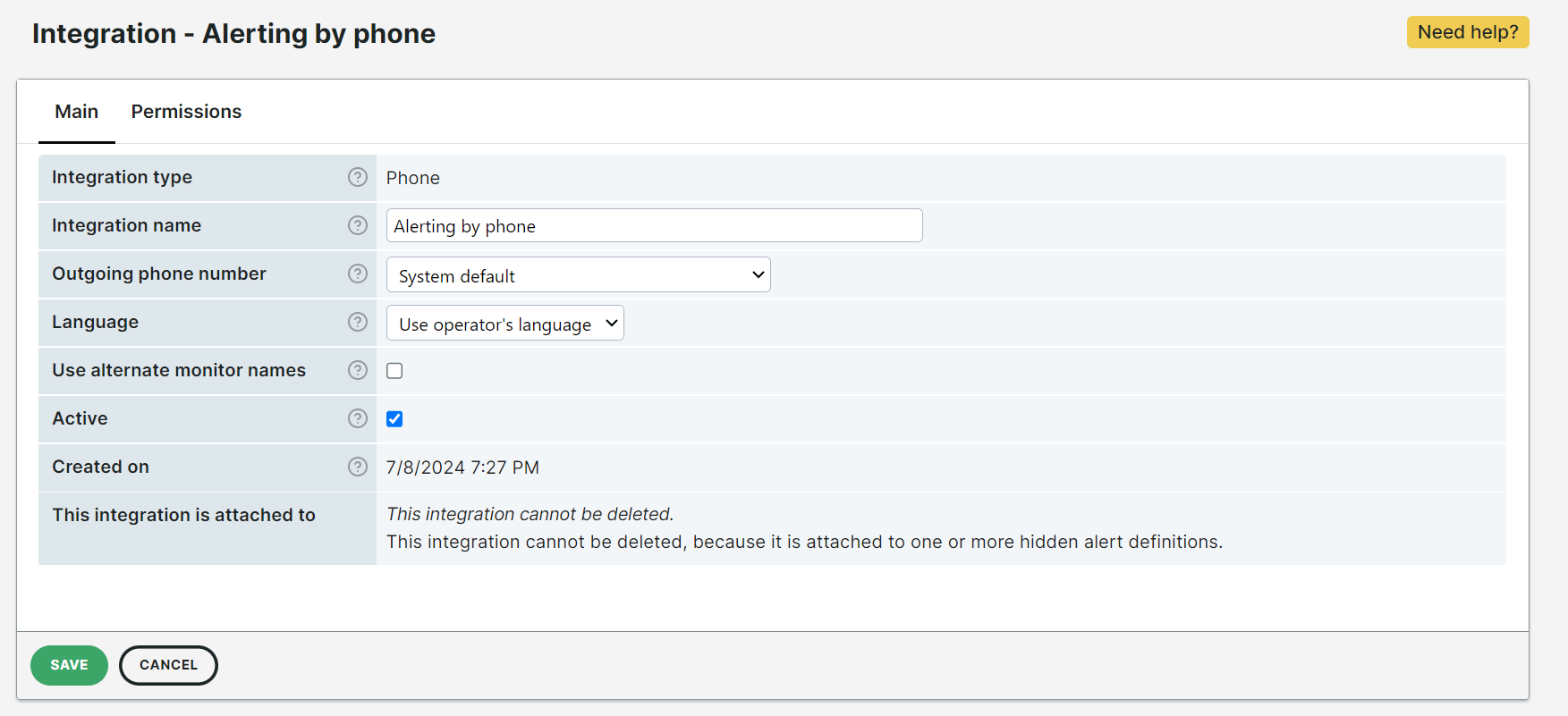
Setting up operators
On the Main tab of the Operator’s Setup page, you have the option of adding a Mobile phone number and overriding the Outgoing phone number you defined when enabling phone integrations. If you already use SMS/text messaging in your alert definitions, you may not need to adjust any of your operator profiles.
Add a mobile phone number
The system uses the operator’s mobile phone number to send SMS/text alerts, and Uptrends uses this same number for phone alerts. To add a phone number:
- Type a plus sign (+) followed by the country code followed the phone number.
- Do not use any other non-numeric characters; e.g., the phone number should look something like +15551234567 for a US number.
- Click
Override the default outgoing phone number
If you have defined an Outgoing phone number on the Phone Integration page, you may need to override that choice on an individual operator basis. By selecting Override phone integration settings, Uptrends will use the alternative number you select in the phone selection box.
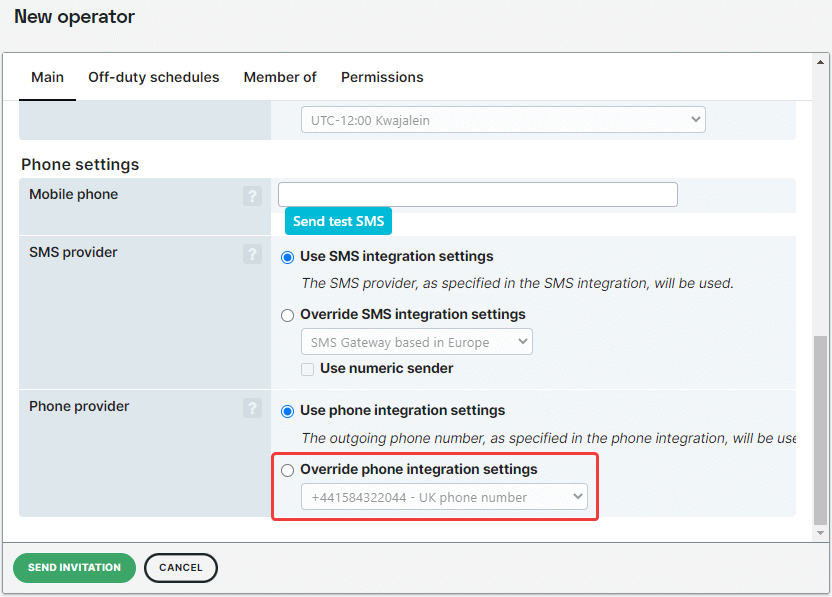
Setting up escalations for phone alerts
Now that you have your phone alerts enabled and your operators all have their mobile phone numbers in the system, it is time to set up your escalations for phone alerting.
- Select Alert definitions from the Alerts option on the Main Menu.
- Click to choose an existing definition, or create a new definition by clicking on the Quick Action Menu to create a new one.
- Select one of the Escalation level tabs.
- Select the check box labeled Phone in the Alerting by integrations section. If you do not see Phone as an option, either you still need to enable phone integration or you need to select the Active box on the Phone Integrations page (see set up above).
- Click .
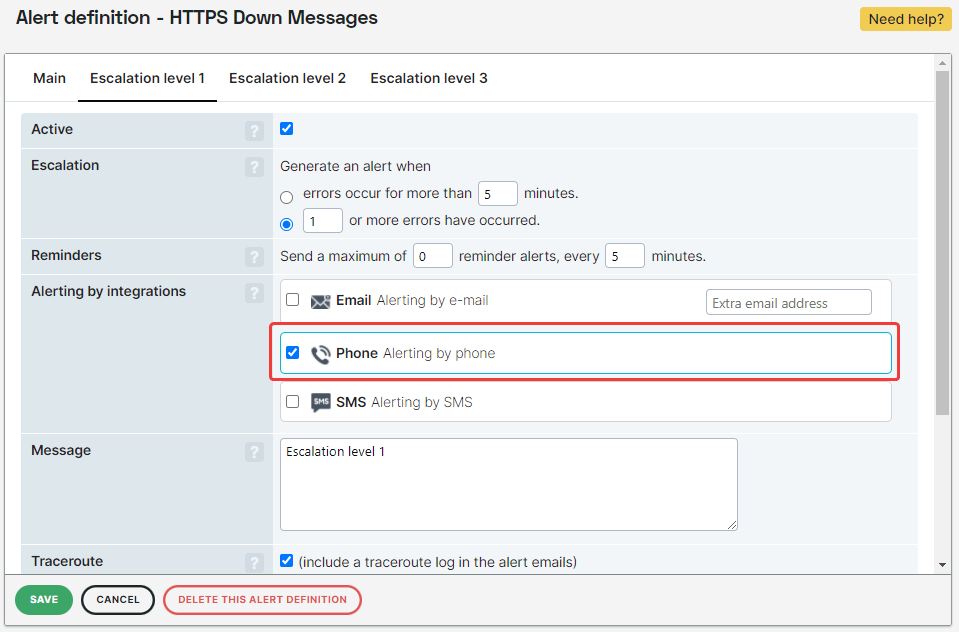
That’s it! When an error triggers an alert for this definition and escalation level, Uptrends will locate the on-duty operator’s number and call their cell phone with an automated message.
Cost for using phone alerts
If you already use SMS/text messages, you probably already know about message credits. Each account level comes with some included credits, but once used, you have to purchase additional credits or we’ll stop sending phone or SMS alerts. Phone alerts and SMS messages use the same credits. For more information, visit the SMS/phone message credits page.
What to expect when the phone rings
So what will the phone alert tell you? If the system has the error information, you may hear something like this:
“Hello, this is Uptrends.
We detected an error for the monitor, Home Page. The error was HTTP pattern matched, and it started occurring 1 minute ago.
The HTTP error code was 500.
The time limit of 12 was exceeded.
Goodbye.”
Of course, we just made that one up; your message will give you verbiage based on your specific alert situation and monitor. If the information is unavailable, you will hear something like this:
“Hello, this is Uptrends.
An error has occurred for one of your monitors. Right now, no more information is available. Please verify the status of your monitors in Uptrends.
Goodbye.”
Troubleshooting phone alerts
Are you having trouble with receiving phone alerts? We’ve set up a troubleshoot guide for Phone Alerts.
Have questions?
If you need more help with setting up operators, defining alerts, and setting up escalations, visit the Uptrends knowledge base. If you still can’t find the information you need, we are here to help. Visit the Contact page to get support numbers or open a support ticket.